对于硬件玩家而言,显卡超频并不是一件新鲜事。由于体质各有不同,显卡在出厂时设定的频率会相对保守,而超频则是将这部分剩余的潜力给挖掘出来。对于玩家来说,免费的性能提升自然是何乐而不为。但对于硬件小白而言,超频却有些复杂甚至是繁琐,在面对各式各样的超频教程时初上手往往会有些不知所措。
为了解决这一问题,Nvidia 在发布 RTX 20 系显卡时为玩家们带来了 OC Scanner 一键超频技术。你不需要懂得晦涩的超频原理,也不用反复测试来确定显卡体质,只需要轻点鼠标,显卡就会自动完成超频和稳定性测试,十分简单方便。
不过在最新版的 MSI Afterburner 中,GTX 10 系显卡也可以使用 OC Scanner 来完成一键超频了。正在使用 GTX 1080 / 1070 /1060 等帕斯卡架构显卡的玩家们不妨下载试用,来一波免费的性能提升。
首先我们需要下载并安装最新版 MSI Afterburner
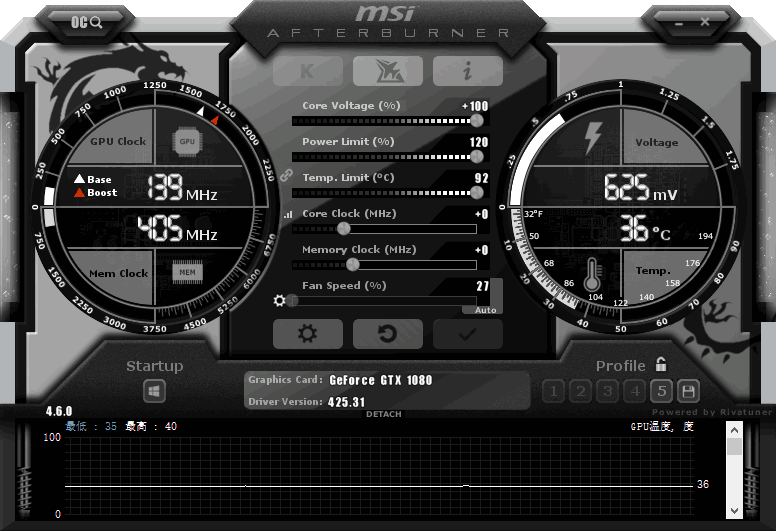
在运行后点击主界面的齿轮设置图标,解锁电压控制,如下图所示。
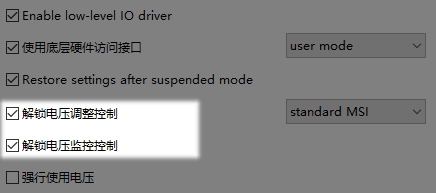
与 CPU 超频不同,显卡核心电压被严格的限制在了特定的区间,即便我们解锁电压调整,也几乎不会发生烧毁 GPU 的情况。
在勾选两项解锁电压后,点击确定,此时 MSI Afterburner 会提示需要重新开启软件。我们仍然点击确定,让它自行重新打开。在解锁电压控制后,将主界面的 Core Voltage, Power Limit, Temp. Limit 三项向右拉满,以达到最大的超频能力。
至此,所有的准备工作完成,我们点击主界面左上角的 OC ,进入一键超频功能。
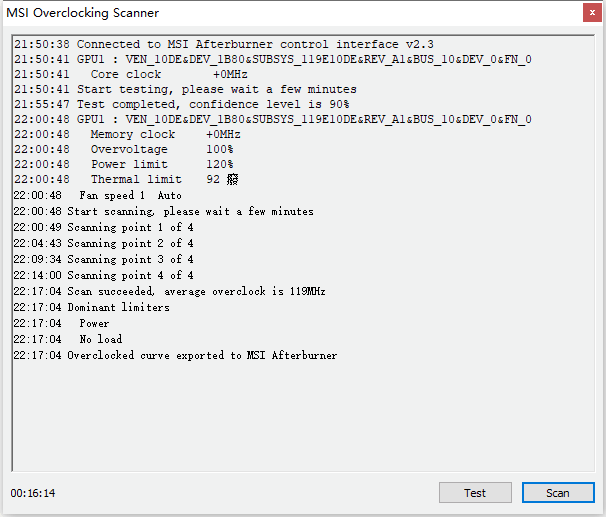
在弹出的 MSI Overclocking Scanner 窗口中点击 Scan ,软件会进行4次自动测试来确定最大的超频幅度。这大约会需要15分钟左右的时间,在这期间你可以继续使用电脑。
在测试完成后 MSI Overclocking Scanner 会给出建议的超频幅度,以 reizhi 的公版 GTX 1080 为例,超频幅度是 119 MHz。为了确保超频后显卡能够稳定运行,在 Scan 完成后点击 Test 对显卡进行稳定性测试。只要信心指数(confidence level)大于60%一般都是可以接受的。
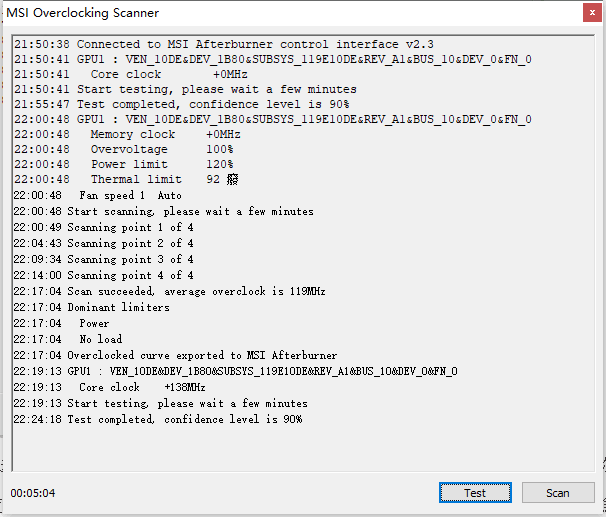
最后我们关闭 MSI Overclocking Scanner 的窗口,回到 MSI Afterburner 主界面。点击右下方的磁盘保存按钮,再点击数字1-5的其中一个,将自动超频保存为配置文件,下次再开启 MSI Afterburner 时,就可以点击对应的数字快速应用自动超频了。
朋友来个友链vpsbuy.org
请问你的文本该放什么好?
我有点怀疑现在还玩超频的都是硬核老网民了,现在小年轻大批人说自己有手机就够用了。