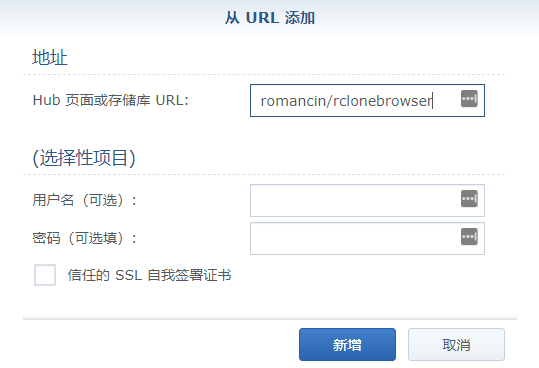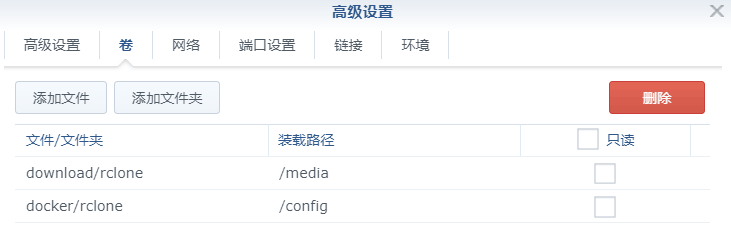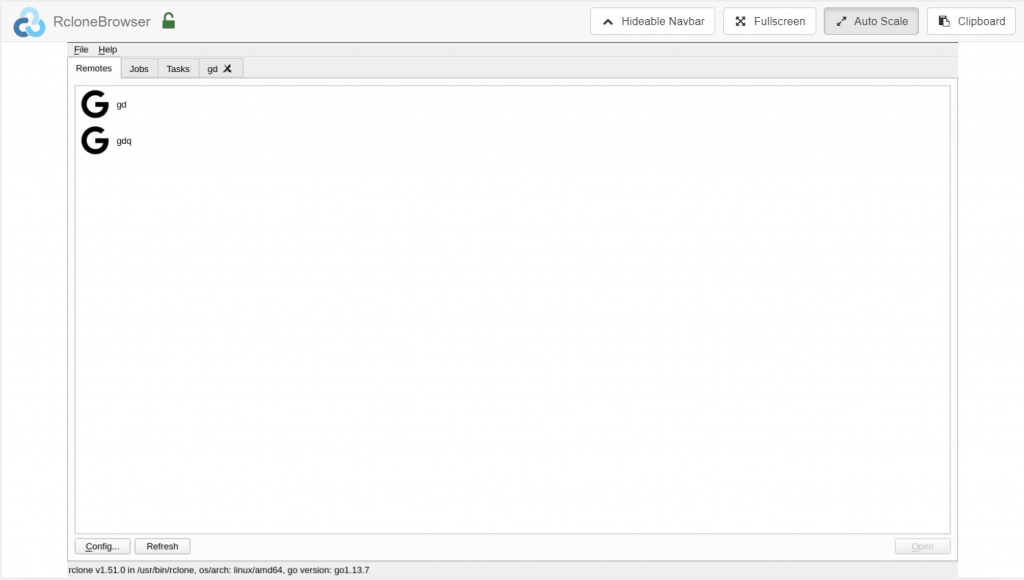rclone 是一款以命令行形式运行的网盘客户端程序,它支持对20多种网盘进行同步、复制、上传或下载操作。随着大容量 Onedrive 和 Gdrive 的普及,rclone (及衍生软件 gclone, autorclone)也被越来越多的人所熟知。
不过命令行交互始终不如图形界面来的方便,RcloneBrowser 便应运而生。RcloneBrowser 是一款专门为 rclone 所设计的跨平台图形界面,支持最常用的文件操作如复制、移动、上传、下载等。由于其跨平台的特性,我们可以很方便的使用 docker 来运行它,以达到远程下载的目的。下面我们便以群晖为例来介绍 RcloneBrowser 在 docker 下的安装和使用方法。
下载镜像
依次进入 docker – 映像 – 新增 – 从 URL 添加,填入 romancin/rclonebrowser 并点击新增。
创建容器
待镜像下载完成后,双击刚刚下载的镜像来创建容器,并点击高级设置。在卷页面中,分别为 /media 和 /config 创建挂载。前者为 rclone 的下载文件夹,后者为存放配置文件的文件夹。
在端口设置页面为 5800 和 5900 端口创建端口映射,其中前者为 Web 访问端口,后者为 VNC 端口(可选)。
最后点击应用以完成设置并启动容器,如有需要还可以勾选自动重新启动。
使用
在确认容器运行后打开 http://群晖ip地址:5800所映射的端口 就可以访问网页版 RcloneBrowser 了,例如:http://reizhix:8005。
网页版右上角的四个按钮分别为:隐藏工具栏,全屏,自动缩放和剪贴板。如果需要新增或者编辑 rclone 配置,可以直接点击 Config 进入命令行模式操作,或是使用群晖 docker 中的终端机,以 rclone config 命令来启动终端进行设置。有关 rclone 配置的教程在这里就不赘述了,网上相关文章非常多。
在配置完成后,点击 refresh 或者重启容器就可以在 Remotes 中看到新增的配置文件了。双击即可在新的标签中打开对应的网盘,以进行文件操作。